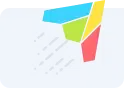How to Connect Google Search Console (GSC) to Google Analytics 4 (GA4)
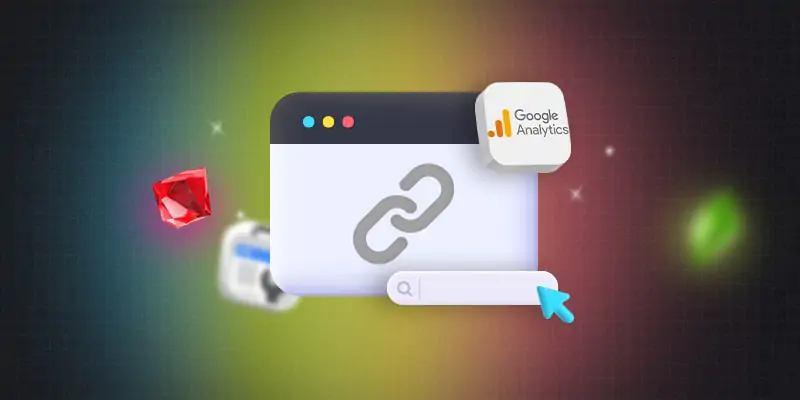
Whether you’re an SEO expert, website owner, or digital marketer, having real-time insights into your website’s performance is non-negotiable. This is where Google Analytics 4 (GA4) comes into play.
As Google’s latest analytics tool, GA4 offers a comprehensive view of user behavior and demographic data, traffic acquisitions, and conversions.
Despite being introduced as a replacement for Universal Analytics (UA) on July 1st, 2023, UA continues to function in tandem, collecting valuable data. This arrangement won’t last for much longer, though, meaning that it’s time to learn how to integrate GA4 with Google Search Console.
Google Search Console serves as Google’s organic search tool. It offers insights into a website’s visibility on Google, providing information on search traffic, indexation issues, and potential opportunities for enhancing visibility in search results.
The true magic happens when you integrate GA4 with Google Search Console, enabling you to delve deeper into user behaviors and patterns and gather even more useful data. This integration allows you to view organic search results through Google Analytics, but don’t be mistaken – this doesn’t happen automatically.
To display Google Search Console data in Google Analytics 4, you need to perform two primary actions:
- Establish a connection between Google Analytics and the Search Console
- Configure the GSC display settings on GA4
In this article, we’ll guide you through the step-by-step process of linking Google Analytics 4 (GA4) with Google Search Console (GSC) and discuss the powerful insights you’ll be able to unlock from this integration.
Step 1: Integrating Google Search Console (GSC) With Google Analytics 4 (GA4)
How to Connect the Search Console to Google Analytics
- In Google Analytics 4, locate the gear icon at the bottom of the left sidebar and click on it. Then, choose the “Admin” tab.
- In the right sidebar, scroll down to find “Search Console links.”
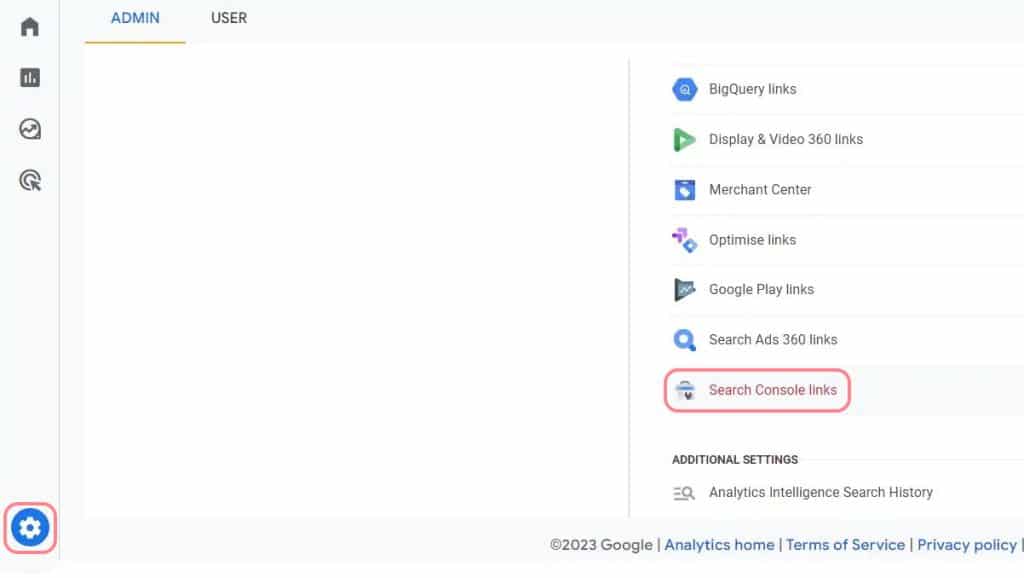
- If the report is empty, as shown in the example below, it indicates that no property has been connected from the console. To add a property, simply click on “Link.”
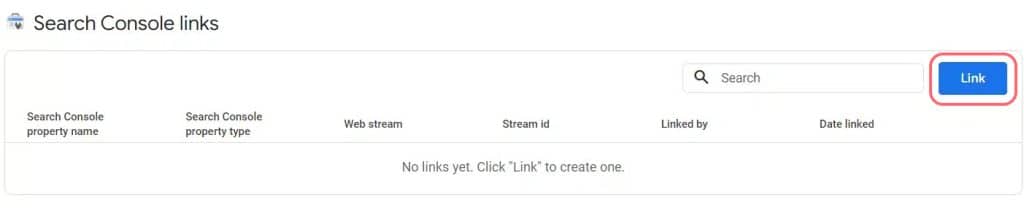
- Next, select the Search Console properties to link to GA4 by clicking on “Choose accounts.”
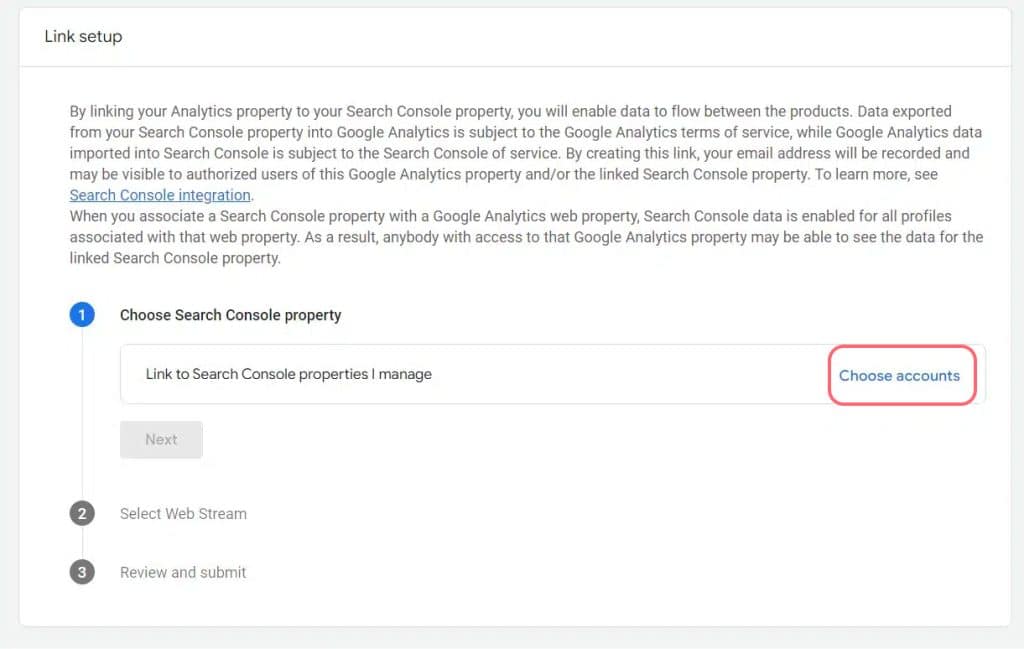
Note: You’ll need to be set as the “owner” of the Google Console property in order to connect to it, so ensure that you have the necessary authorization before proceeding further.
Looking to Increase Your Website’s Organic Performance?
Our SEO experts are always available to help!
- After linking the relevant GSC properties, click “Confirm” and then “Next” to move to the next step.
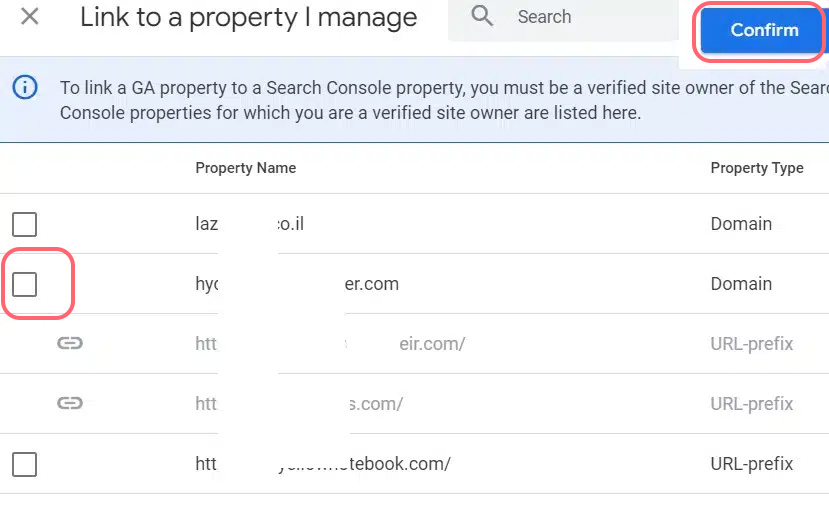
- Select the Web Stream by clicking on “Select.”
After clicking, only one option will appear – your property in Google Analytics.
Select it, and click on “Next.”
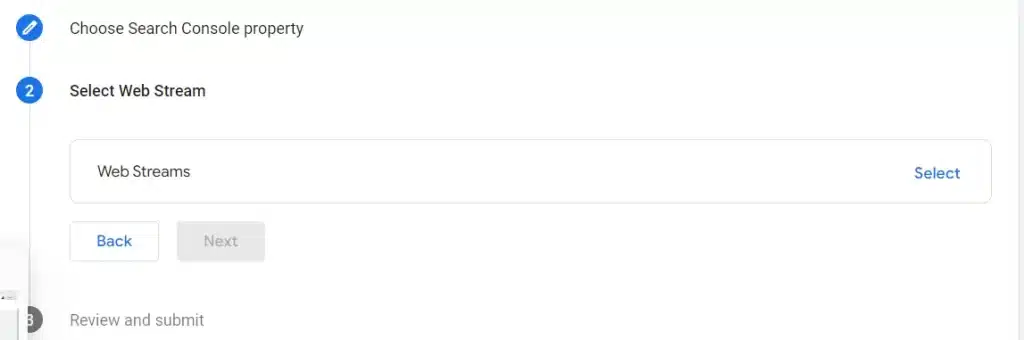
- Review and submit your Google Search Console properties and web streams by selecting “Submit.”
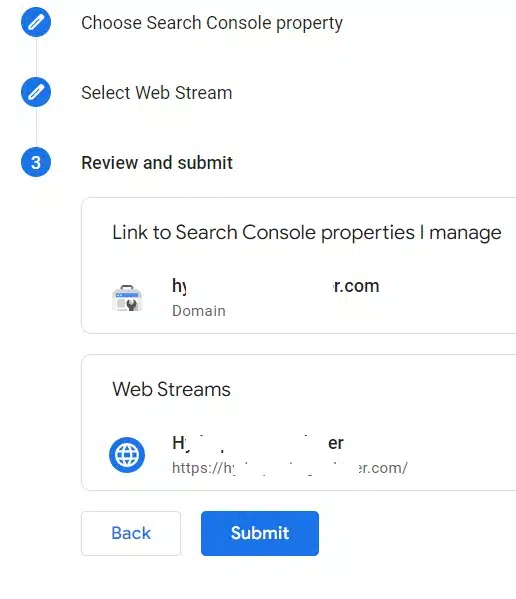
Step 2: Presenting GSC Reports in GA4
Now that we’ve successfully linked GA4 and GSC, it’s time to display the Search Console reports in GA4. This process is simple and should only take around 5 minutes to complete.
Here’s how to do it:
- Select the “Reports” icon from the left sidebar in GA4
- Click on “Library”
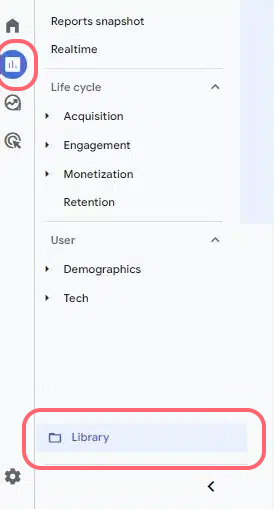
- At the top of the Library page, under “Collections,” navigate to the “Search Console” tab (you may need to navigate to the right using the arrows if you’re using a smaller screen).
- You’ll notice that the line under the tab’s title indicates that the Search Console is set to “Unpublished.”
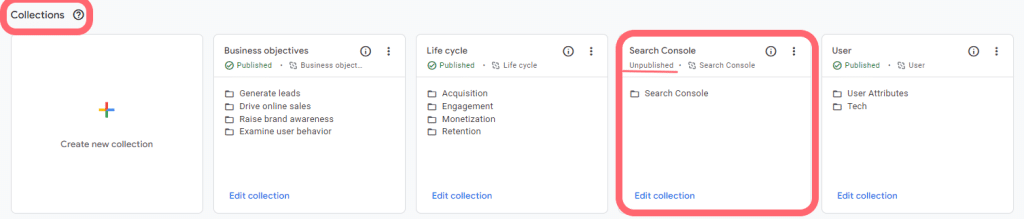
- In order to be able to view Google Search Console reports in GA4, we’re going to set it to “Published” by clicking on the three dots in the top-right and selecting “Publish.”
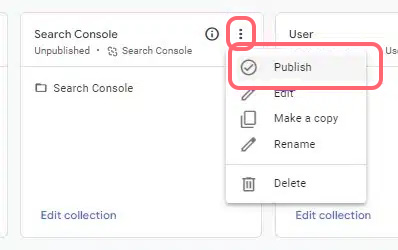
- Voilà! You can now view GSC reports directly from GA4’s Reports menu.
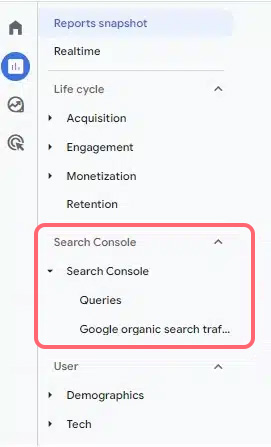
Common Issues – Linking Google Analytics 4 With Google Search Console
- I can’t find my Google Search Console property when connecting to GA4:
Ensure you are set as an “Admin” of the GSC property before connecting it to GA4. If you don’t see the GSC property during the connection process, it’s likely that you do not have the necessary permission. Reach out to the person who set up the property (the individual who connected the console) and ask them to set up the permission.
- I can’t see an option to connect anything from GSC to GA4
This could also be a matter of permissions. Make sure you have been assigned the “Admin” role for the account and ensure there are no restrictions in place.
- I was able to connect GA4 with GSC, but I can’t see any GSC reports in the GA4 Library
The connection process may take up to 48 hours. However, if it’s been longer than that and you’re still not able to view the report, try refreshing the browser tab (Ctrl+F5). If that doesn’t work, perform a hard reload by pressing Ctrl + Shift + R.
What Insights Can You Get from Integrating GA4 and GSC?
Linking GSC to GA4 offers various insights that can help you better understand your website’s analytics and optimize your strategy for improved SEO performance. Here are some key insights you can expect to gain:
More Queries for More Knowledge
The Search Console can track up to 1000 URLs for landing pages, while Google Analytics does not impose a limit on URL tracking, allowing you to gain more insights into your organic search performance when the two are linked.
- By examining this data in GA4, you can also establish correlations with other user behavior metrics, providing a more comprehensive overview of the performance of each URL.
Insights Into User Behavior
By integrating GA4 and GSC, you can track how users find your website – and what they do once they’re there. This includes understanding which pages they visit, how long they stay, and what actions they take.
This is because GSC’s Landing Pages Performance reports only display the 4 classic GSC metrics for each URL: Impressions, Clicks, CTR (click-through rate), and Position. However, linking GSC with GA4 also provides data into how visitors behave once they visit your website, offering a more holistic view of its performance.
Here’s an example of an integrated Google Search Console report in GA4:
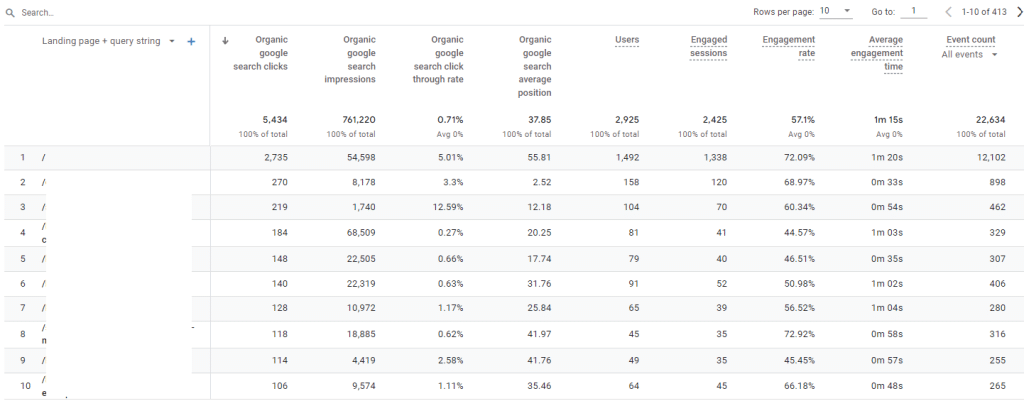
As you can see, the integrated GSC report provides more data on crucial user behavior metrics, including engagement rate, event count, conversions, and more.
Leverage Enhanced SEO Capabilities
GA4 offers more custom dimensions and metrics than its previous versions, along with predictive analytics capabilities, advanced segmentations, superior funnel creation, and analysis capabilities. When combined with GSC data, these allow for more insightful SEO reports.
For example, GA4 allows you to segment your audience based on various criteria like demographics, behavior, and technology used. When combined with GSC data, you can create advanced segments, such as users who found your site through a specific search query and completed a certain action.
To monitor website performance and conversions, you can cross-reference data like Conversions and Event Count with organic search analytics. This allows you to optimize SEO and content efforts accordingly.
You can even create a custom metric to track a specific action that’s unique to your site, like the number of downloads of a particular resource.
Key Takeaways
Integrating Google Analytics 4 (GA4) and Google Search Console (GSC) provides a more holistic, data-driven overview of your website’s organic performance, helping you monitor and understand user behavior, track search engine rankings, and leverage enhanced capabilities for data analysis.
By following our step-by-step guide and learning about the insights you can gain by linking the platforms, you’ll undoubtedly unlock unique opportunities to optimize your website’s organic performance and user experience.
Ready to optimize your website’s performance and boost organic traffic? Check out Moburst’s expert SEO services.
Elevate Your Online Presence With Moburst’s SEO Services
Our team experts is always available to help!